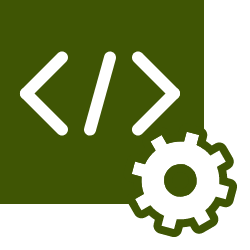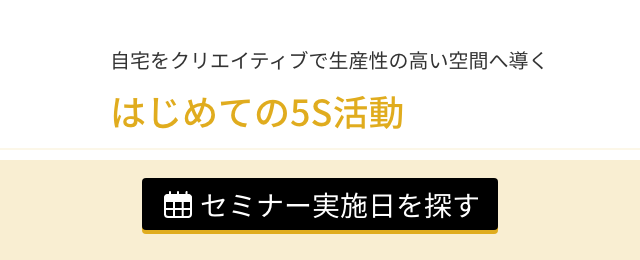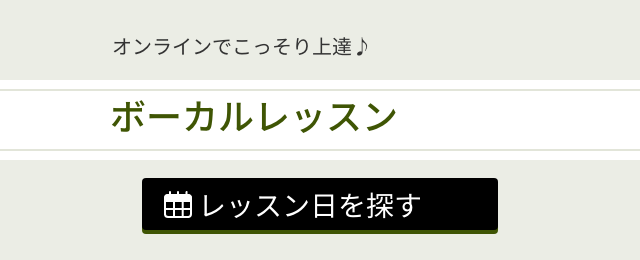久しぶりに使ったら忘れていたので、備忘録です。
この記事の目次
大事なのは被害を最小限に食い止め、同じ失敗を繰り返さない様に脳のリソースを残しておく
Windowsのコマンドプロンプトとは
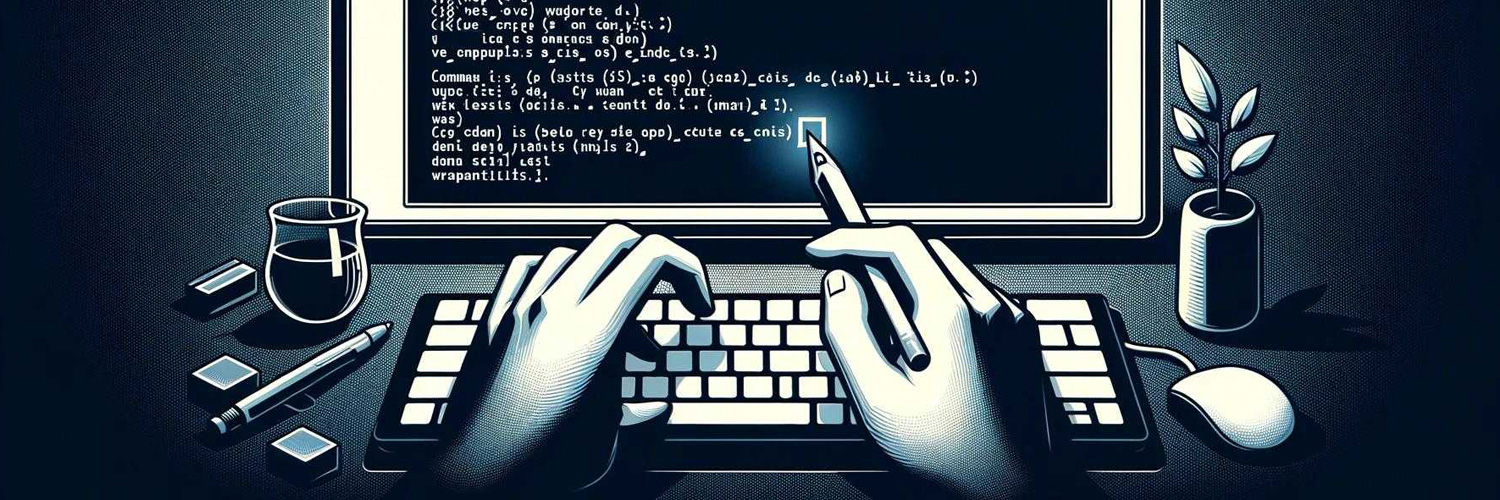
ややこしく難しい話は割愛します。
Windowsのコマンドプロンプト(Macでいうところのターミナル)は、キーボードを使ってパソコンに直接命令テキストを打って操作するアプリケーションです。
現代のようにマウスを操作するような、いわゆるグラフィックありきの操作ではなく、一つの画面からコマンドという文字列を入力することでOSに命令を行い、その結果も文字列としてコマンドプロンプト上に表示されます。
あなたのパソコンがWindowsなら、Windowsアイコンをクリックして、アプリの検索欄に「cmd」と打つと「コマンドプロンプト」が表示されます。
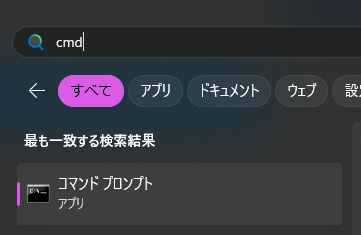
同一ドライブ内での移動

コマンドプロンプトにはたくさんのコマンドが用意されています。
書き出す膨大な量になるので、気になる方は「コマンドプロンプト コマンド 一覧」で調べてみてくださいね。
一般的に販売されているパソコンは、OSなどの基盤をCドライブと呼ばれているところに格納しています。
ここに、追加ドライブとしてDドライブやEドライブがあったりします。
そのため、コマンドプロンプトを起動すると、初期Cドライブの所定の場所から始まります。
(通常の実行と、管理者としての実行で開始位置が異なります)
例えば、
現在、C:\Users\UserNameフォルダにいるとして、その中に「video」と「image」というフォルダがあったとします。
コマンドプロンプトでこのvideoフォルダへ移動したい場合は、
cd ./videoと入力します。
現在値を移動する指示は、先頭の「cd」です。
cdの後に半角スペースを空けて、移動先を書きます。
「./」は、「現在のフォルダの」を明示的に書いたものです。
入力後にEnterキーを押すと、コマンドプロンプトの入力箇所が、「C:\Users\UserName\video」に変わります。
これで、videoフォルダ内に移動したことになります。
別ドライブへの移動

別ドライブへ移動したい場合、同じ様に
cd E:と、打って実行すれば移動できると予想してしまいがちですが、実はそうではありません。
別のドライブ(上記の例ではCドライブからEドライブへ移動しようとしている)へ移動したい場合は、実はとってもシンプルです。
E:これで移動できます。
外部へ委託して、自分の本来の業務に時間を使おう!
まとめ
コマンドプロンプトは開発をする人以外は、ほぼ触る事のないアプリケーションです。
ですが、起こっている内容をイメージできれば、とても多様なことができます。
インターネットの速度を計測したり、IPアドレスを確認したり、新しいフォルダーを作成したり、既存のフォルダを削除したり、ファイルを移動したりリネームしたり・・・。
簡単なものほど記憶からポロッと落ちてしまいがち。
備忘録として自分でまとめておこうと思った次第です。